Das iPhone sortiert alle Kontakte nach Werkseinstellungen im Format: Nachname, Vorname. Ich persönlich finde die Sortierfolge mit dem Schema Vorname, Nachname deutlich besser. Außerdem bietet das iPhone zwei Anzeigefolgen an. Hier gibt es dann ebenfals die Option Vorname, Nachname oder jedoch Nachname, Vorname. Jeweils die Sortierfolge und die Anzeigefolge habe ich auf Vor-, Nachname eingestellt. In diesem Artikel möchte ich dir Schritt für Schritt erklären, wie du deine Kontakte im iphone/iPad-Adressbuch/Telefonbuch anpassen kannst. Dazu jetzt mehr.
Anleitung – iPhone/iPad Kontakte nach Vorname, Nachname sortieren
- Klicke auf „Einstellungen“
- Wähle den Menüpunkt „Mail, Kontakte, Kalender“
- Scroll runter zu dem Bereich „Kontakte“
- Passe nun Sortierfolge oder/und Anzeigefolge an
Die iPhone/iPad Kontakte sind somit nach dem Alphabet sortiert.
Bilder/Screenshots zur Anleitung:
Nochmal kurz zur Sortierfolge und Anzeigefolge (Bedeutung): Die Sortierfolge wird in deinen Adressbuch/Telefonbuch verwendet. Die Anzeigefolge hingegen wird für zum Beispiel Anrufe verwendet. Ich würde jedoch beide Einstellungen gleichsetzen. Übrigens: Wenn du deine iPhone/iPad Kontakte nach Alter, E-Mail, Spitzname, Klingelton oder Stadt sortieren möchtest, dann kann ich dir die App „Contact Tool“ ans Herz legen. Diese kostet jedoch 1,59€ und kann bei iTunes heruntergeladen und installiert werden. Die App ist ihr Geld Wert und bietet sehr viele Features.
Ich hoffe ich konnte dir weiterhelfen. Falls weitere Fragen auftauchen, stehe ich gerne zur Verfügung. Ich würde mich über deinen Kommentar sehr freuen.


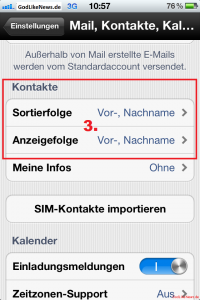






Hey das ist ja mal ein guter Tipp! Das werde ich bei meinem IPhone auch gleich mal anpassen. Und wenn mir jetzt noch jemand sagen kann, wie man Bilder in Ordner verschieben kann und diese im „alten“ Ordner dann löschen kann, ohne dass das Bild im „neuen“ Ordner automatisch auch gelöscht wird – das wäre echt toll! Ich wollte so gern mal meine Bilder etwas sortieren. Aber was nützt mir das, wenn ich die dann immer noch alle im Hauptordner habe? Bei anderen Herstellern geht das doch auch! Ich finds nervig! Eine der vielen „Schwachstellen“ des IPhones.